Navigatie en snedes
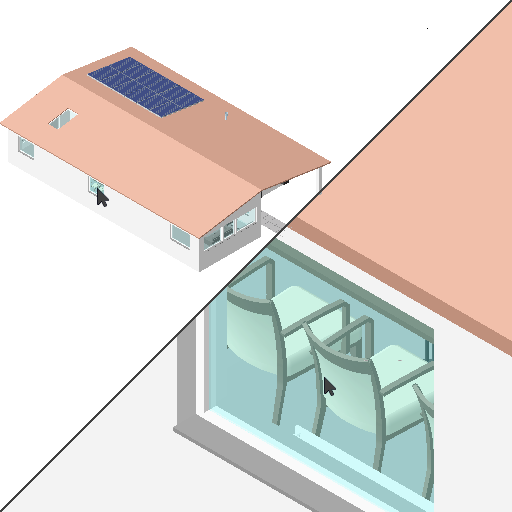
Zoom
Gebruik het scrollwiel van de muis om in en uit te zoomen in de richting van de cursor.
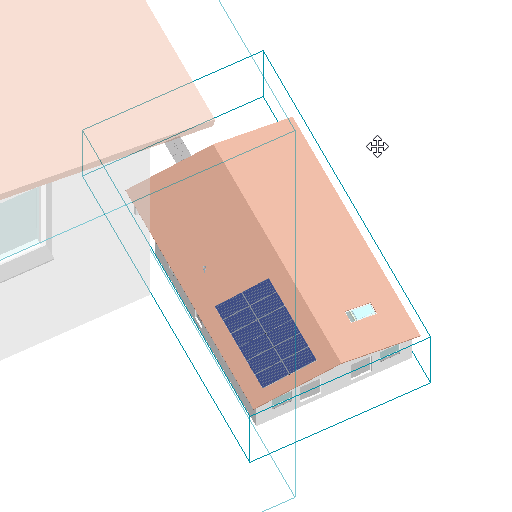
Totaalbeeld modelbox
Klik met de linker muisknop buiten de modelbox om deze volledig in beeld te brengen.
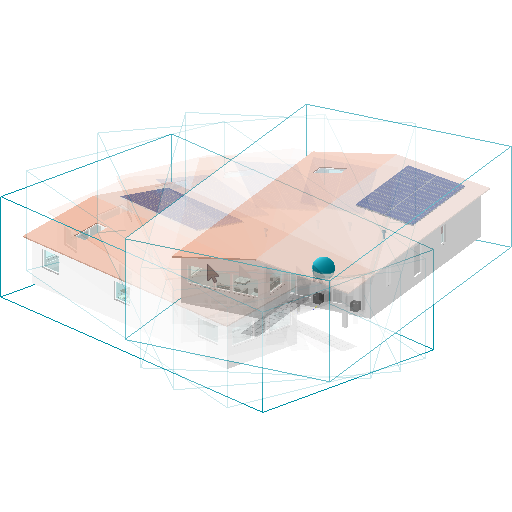
Draaien modelbox
Houd de linkermuisknop ingedrukt tijdens het bewegen van de muis. Het model draait rond het rotatiepunt.
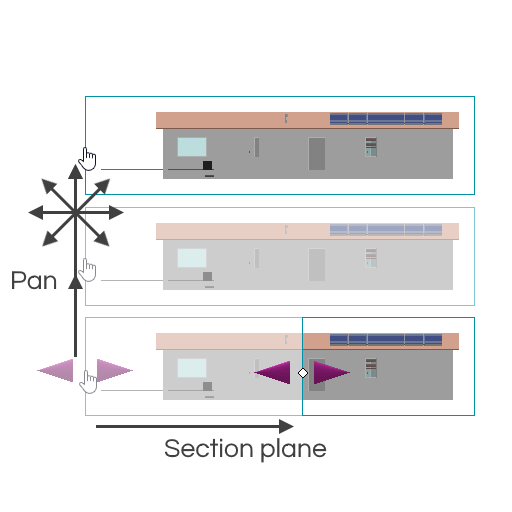
Slepen modelbox
Houd de linkermuisknop ingedrukt vóór het bewegen van de muis, tot de cursor verandert in de sleep- of sleep/snede cursor. Buiten de modelbox verandert de cursor in de sleepcursor, en kun je in elke richting slepen terwijl je de linkermuisknop ingedrukt houdt. Binnen de modelbox verandert de cursor in de sleep/snede cursor. Om te slepen beweeg je de muis haaks op de richting van de snedepijlen. Een beweging in de richting van een snedepijl start het maken van een snede.
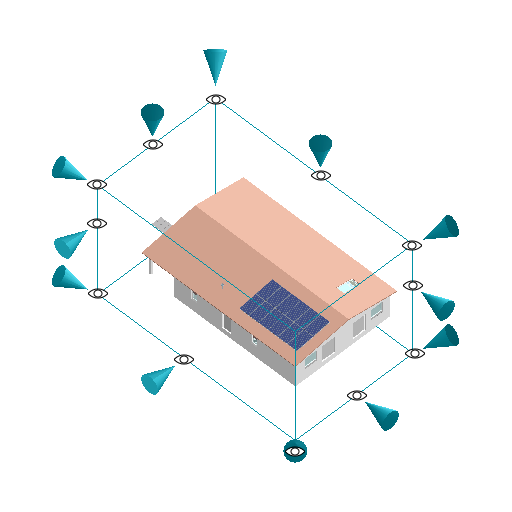
Kijkpunten
Boven de randen van de modelbox verandert de cursor in de kijkpuntcursor. Klik met de linker muisknop op het gewenste kijkpunt om te schakelen tussen kijkpunten.
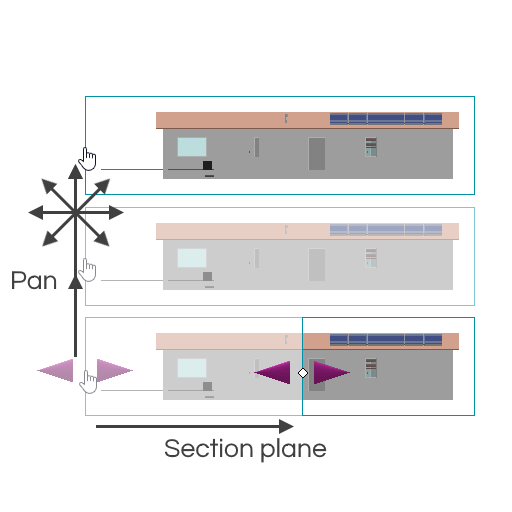
Snedes
Houd de linker muisknop ingedrukt op het gewenste snijpunt en start de muisbeweging nadat de cursor is veranderd in de sleep/snede cursor. Beweeg in de richting van de paarse pijlen om een snede te starten. Houd tijdens het snijden de linker muisknop ingedrukt en laat deze los om te stoppen met het maken van de snede.
Binnen de modelbox
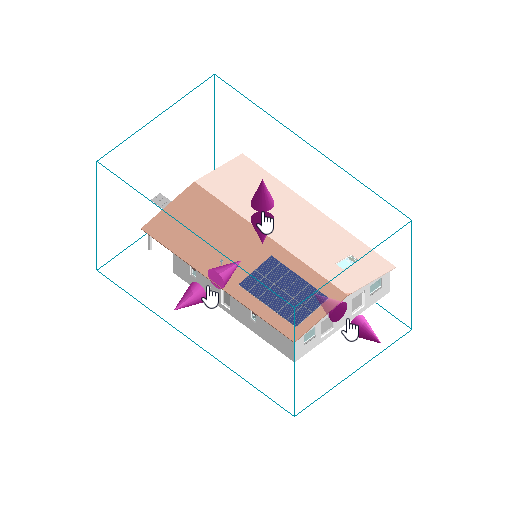
Aan de randen van de modelbox
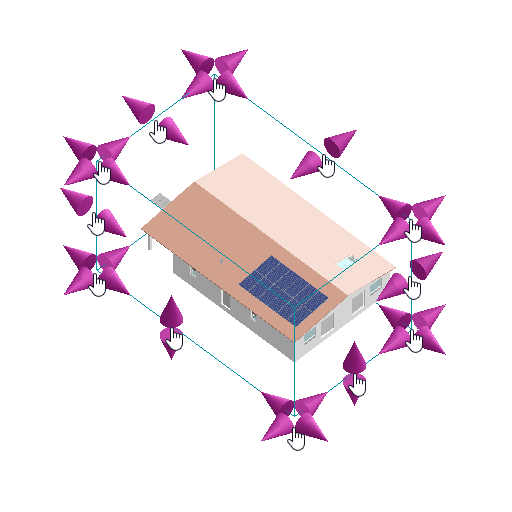
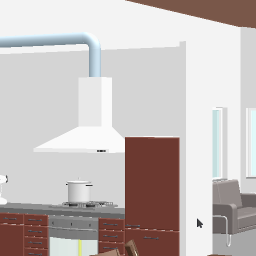

Loopmodus
Klik op de loopmodusknop om de loopmodus te activeren. Klik nogmaals om af te sluiten.
Loopmodus bedienen met de muis
Gebruik het muiswiel om naar voor en achter te lopen in de richting van de cursor.
Houd de linker muisknop ingedrukt tijdens het bewegen om rond te kijken.
Houd de linkermuisknop ingedrukt en begin met bewegen nadat de sleepcursor verschijnt om te slepen.
Loopmodus bedienen met het toetsenbord
Gebruik de pijltjestoetsen om naar voren, achter, links en rechts te bewegen.
Page Up: verhoog de loopsnelheid.
Page Down: verlaag de loopsnelheid of verhoog de achteruitsnelheid vanuit stilstand.
Commando's

Open bestand
Activeer het 'Open' commando om de Windows Verkenner te starten. Blader naar de locatie en selecteer één of meerdere modellen en klik 'Open', of druk op Enter.
Areddo ondersteunt de volgende bestanden:
IFC
IFCZIP
GML
PTS
GML
DWG

Bestand toevoegen
Activeer het 'Bestand toevoegen' commando om bestanden toe te voegen aan een bestand dat geopend is. Blader naar de locatie en selecteer één of meerdere modellen en klik 'Open', of druk op Enter.

Snel herladen
Activeer het 'Snel herladen' commando om een ADL bestand aan te maken. De volgende keer dat je het model laadt, zal Areddo in plaats daarvan het ADL bestand laden, dat tot 20 keer sneller laadt. Het is ook mogelijk om direct het ADL bestand te laden of het zonder het bijbehorende IFC bestand te versturen. ADL bestanden kunnen alleen met Areddo bekeken worden.

Perspectief
Het 'Perspectief' commando schakelt tussen een parallel en perspectief beeld van het model.

Schillenweergave
Het 'Schillenweergave' commando schakelt tussen het weergeven en verbergen van schillen in wanden.

Clashweergave
Het 'Clashweergave' commando schakelt tussen normale en clashweergave. Na de eerste keer uitvoeren van het commando begint de clashdetectie. De voortgang van het proces is weergegeven in de rechter bovenhoek. De detectie pauzeert tijdens muisbewegingen.

Isoleer modelbox
Het 'Isoleer modelbox' commando past de modelbox om het model.

Ongedaan maken
Het 'Ongedaan maken' commando maakt de laatst uitgevoerde actie ongedaan. Sneltoets voor deze actie: Ctrl + Z.

Highlights
Het 'Highlights' commando schakelt het highlighten van objecten onder de cursor aan en uit.

Alles weergeven
Het 'Alles weergeven' commando toont ook alle verborgen items in het model.

Sleepactie
Het 'Sleepactie' commando start een sleepactie. Na deze actie schakelt het commando automatisch uit.

Snedeactie
Het 'Snedeactie' commando start een snedeactie. Na deze actie schakelt het commando automatisch uit.

Meten
Het 'Meten' commando schakelt de meetfunctie in of uit. Wanneer deze aan staat, kan er op lijnen en punten een begin en een eindpunt gemarkeerd worden. De afstand tussen deze twee punten wordt in millimeters afgebeeld. Na een meting kan direct een volgende meting worden uitgevoerd.

Zonpositie
Het 'Zonpositie' commando past de zonpositie toe in de actieve kijkrichting.

Schaduw
Het 'Schaduw' commando schakelt de weergave van schaduwen in of uit.
Objectcommando's
Verberg object
Het 'Verberg object' commando verbergt het actieve object. Gebruik het 'Toon alles' commando in de knoppenbalk rechts om verborgen objecten weer te tonen. Of gebruik de – en + toetsen op het toetsenbord. Houd de Ctrl-toets vóór het openen van het objectmenu ingedrukt om alle objecten van het geselecteerde type te verwijderen.
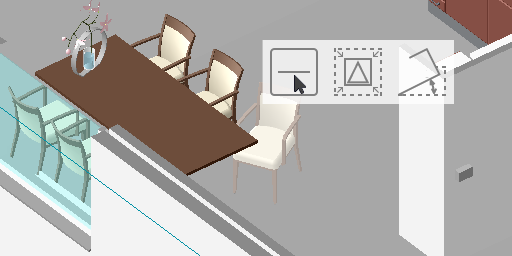
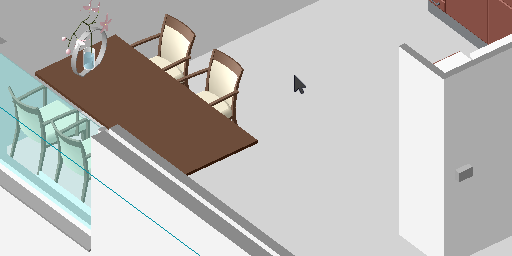
Isoleer object
Het 'Isoleer object' commando past de modelbox om het actieve object.
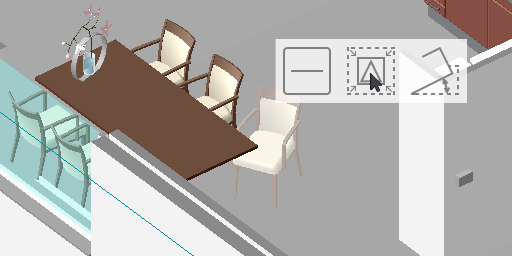
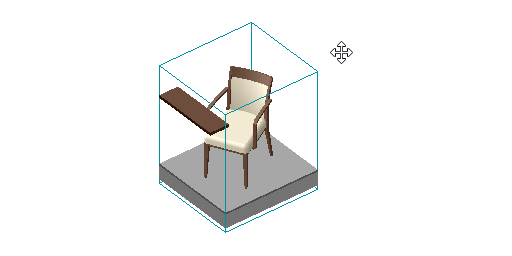
Uitlijnen modelbox
Het 'Uitlijnen modelbox' commando, verdraait de modeldoos in lijn met de oriëntatie van het actieve object.
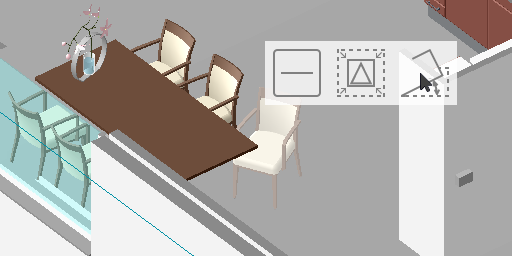
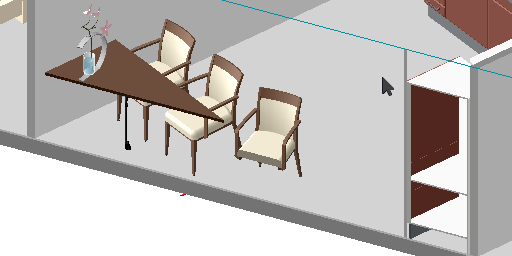
Datavelden en filters
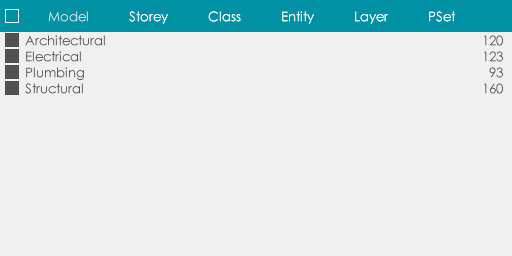
Datavelden
Klik op het gewenste datatype om de informatie te tonen op het dataveld. Klik op het actieve datatype om het dataveld te sluiten.
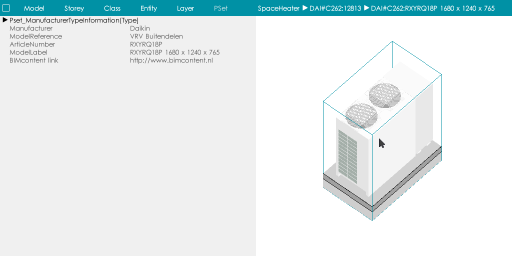
PSet dataveld
Om de eigenschappen van elementen te bekijken, open je het Pset (property set) dataveld en beweeg je de cursor over de objecten in het model. De eigenschappen van de objecten worden live weergegeven in het Pset dataveld.
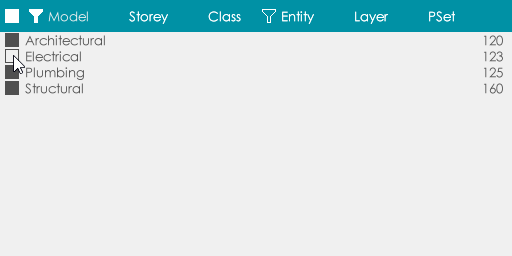
Filters
Selecteer de filtervakken in de datavelden om elementen te filteren.
Selecteer het algemene filtervak in de bovenbalk om alle filtervakken in het actieve dataveld in en uit te schakelen. Wanneer er geen actief dataveld is, is het algemene filtervak op alle datavelden van toepassing.
Wanneer een datatype is gefilterd, verschijnt de filterschakelaar links van de datatypeknop. Klik met de linker muisknop op de filterschakelaar om de filter van het bijbehorende dataveld aan en uit te zetten.
Weergavesneltoetsen
PgUp | Maak alleen de bovenliggende bouwlaag zichtbaar |
PgDown | Maak alleen de onderliggende bouwlaag zichtbaar |
Ctrl + PgUp | Voeg de bovenliggende bouwlaag toe aan de zichtbare bouwlagen |
Ctrl + PgDwn | Voeg de onderliggende bouwlaag toe aan de zichtbare bouwlagen |
Ctrl + Shift + W | Schakelt de wirelinemodus aan of uit. In de wirelinemodus wordt het model als draadmodel weergegeven. |
Ctrl + Shift + E | Schakelt de evaluatiemodus aan of uit. In de evalutatiemodus wordt het model als draadmodel getoond, waarbij de kleur van de lijnen aangeeft of het bijbehorende element zwaar gedetailleerd is ten opzichte van zijn afmetingen (rood) of niet (groen). |
Ctrl + Shift + I | Verandert de weergave van de maatvoering van millimeters naar inches, of andersom. |
Ctrl + Shift + S | Schakelt schaduw aan of uit. |
Ctrl + Shift + L | Schakelt aan of uit dat om de vlakken in het model lijnen worden weergegeven. |
Ctrl + Shift + A | Schakelt anti-aliasing aan of uit. Anti-aliasing betekent dat randen van elementen visueel worden verzacht. |