Navigation and section planes
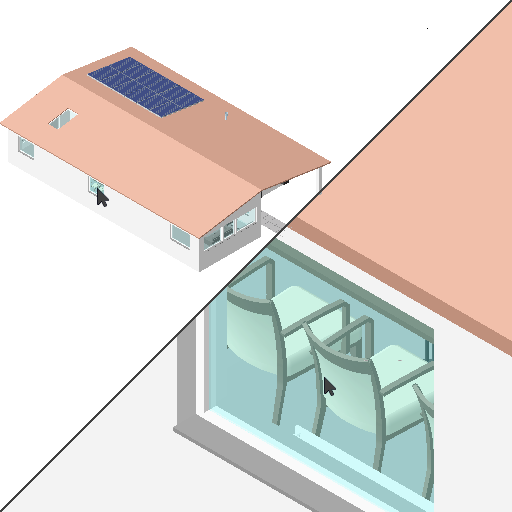
Zoom
Use the scroll wheel to zoom in and out, in and from the direction of the cursor.
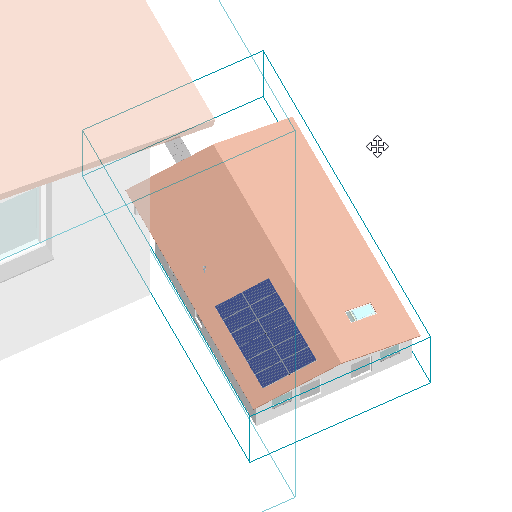
Fit to view
Click the left mouse button anywhere outside of the model box to fit the box into view.
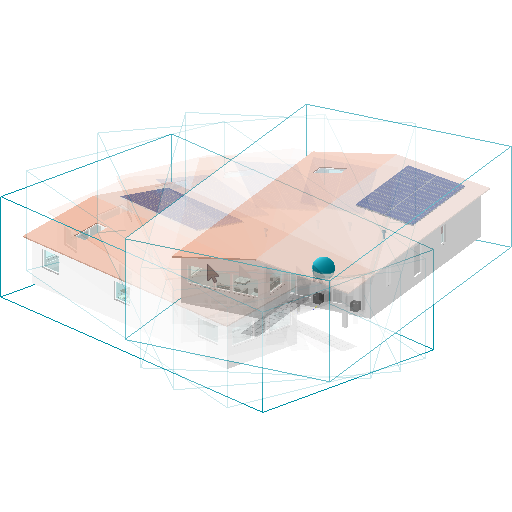
Spin model box
Hold the left mouse button while moving your mouse. The model will spin around the rotation point.
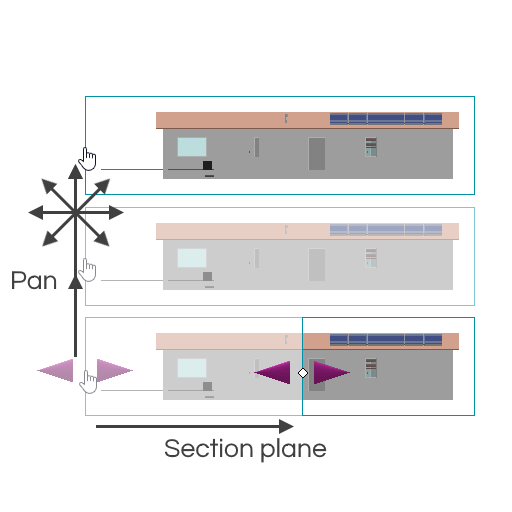
Panning the model box
Hold the left mouse button before moving the mouse, until the cursor switches to the pan or pan/section plane cursor. Outside the model box the cursor will switch to the pan cursor, and you can pan in any direction holding the left mouse button. Inside the model box the cursor will switch to the pan/section plane cursor. To pan, simply move the mouse perpendicular to the direction of the section plane arrows. Moving in the direction of these arrows will initiate a section plane.
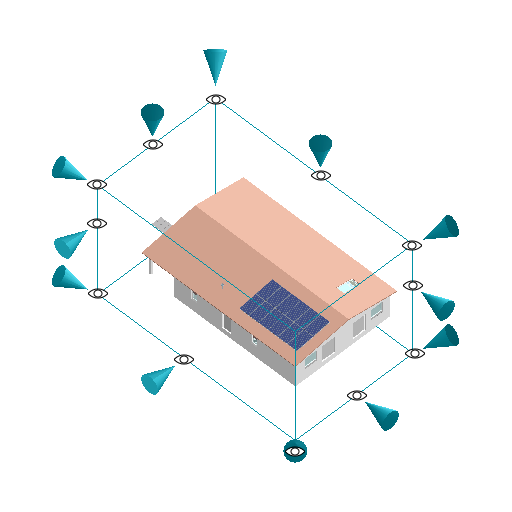
Viewpoints
Hover on the edge of the model box to see the cursor change in the viewpoint cursor. Click the left mouse button on the preferred view point to switch views.
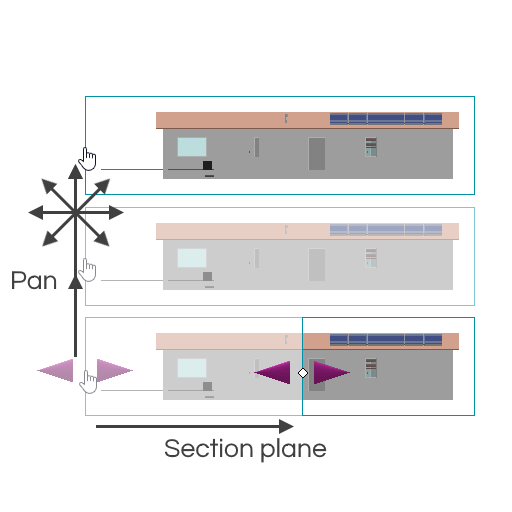
Section planes
Hold the left mouse button on the preferred section plane point before moving until the cursor switches to the pan/section plane cursor. To move the section plane, move in the direction of either of the two purple arrows. Hold the left mouse button while moving the section plane, and release it to stop.
Inside of the model box
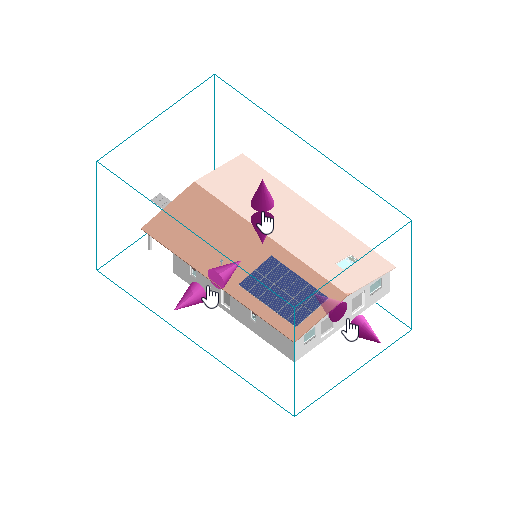
On the edges of the model box
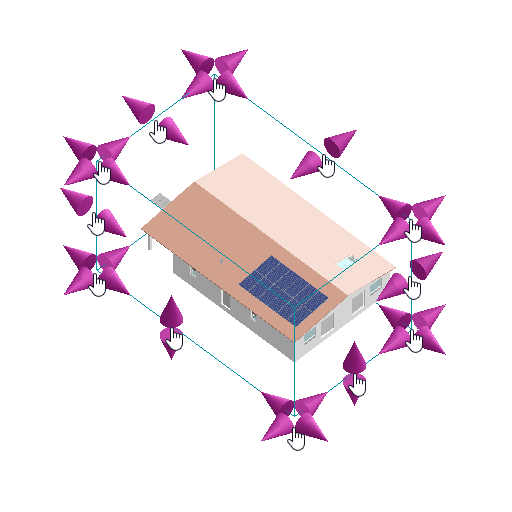
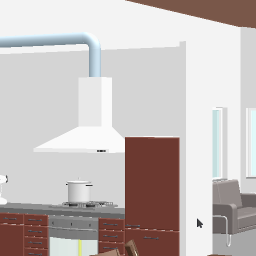

Walk mode
Click the walk mode button to initiate walk mode. Click again to exit.
Walk mode controls when using the mouse
Use the mouse wheel to walk back and forth in the direction of the cursor.
Hold the left mouse button while moving the cursor to look around.
Hold the left mouse button and start moving after the pan cursor appears to pan.
Walk mode controls when using the keyboard
Use the directional keys to move forward, backward, left and right.
Page Up: increase speed.
Page Down: decrease walking speed, or increase backward speed from standing still.
Commands

Open
Activate the 'Open' command to launch a browser. Browse to the preferred directory and select the model(s) you wish to open and click 'Open' or press Enter.
Areddo supports the following formats:
IFC
IFCZIP
PTS
GML
DWG

Add files
Activate the 'Add files' command to add new files to the opened file. Browse to the preferred directory and select the model(s) you wish to open and click 'Open' or press Enter.

Fast reload
Activate the 'Fast reload' command to create an ADL file. The next time you load the IFC file, Areddo will instead load the created ADL file, which loads up to 10 times faster. It is also possible to directly load an ADL file or send it without the corresponding IFC file. ADL files can only be viewed with Areddo.

Perspective
The 'Perspective' command switches between a parallel and perspective view of the model.

Layered walls
The 'Layered walls' command switches between showing and hiding the individual layers of the walls in the model.

Clash view
The 'Clash view' command switches between normal and clash view. After initiating the clash view for the first time, the clash detection starts. The progress is displayed in the top right corner of the top bar. The detection pauses on mouse movements.

Isolate model box
The 'Isolate model box' command wraps the model box around the model.

Undo
The 'Undo' command makes the last action undone. Shortcut key for this command: Ctrl+Z.

Highlights
The 'Highlights' command turns on of off the highlighting of objects over which the cursus hovers.

Unhide all
The 'Unhide all' command reveals all the (hidden) elements in the model. You can also use the + key on the keyboard.

Pan action
The 'Pan action' command initiates a pan action. After a pan action the command automatically switches off.

Cut action
The 'Cut action' command initiates a cut action. After the action, the command is automatically closed.

Measure
The 'Measure' command switches the measure tool on or off. When activated, start and end points can be marked on lines and points. The distance between these two points is then shown in milimeters. After a measure action a new one can be executed right away.

Sun position
The 'Sun position' command applies the sun position in the direction of the active point of view.

Shadow
The 'Shadow' command switches shadows on or off.
Object commands
Initiate object command
Right mouse click on an object to activate the object command strip, left mouse click on the preferred command.
Hide object
The 'Hide object' command hides the active object. To recall hidden objects, use the 'Unhide all' command in the command strip. Or use the – and + keys on the keyboard.
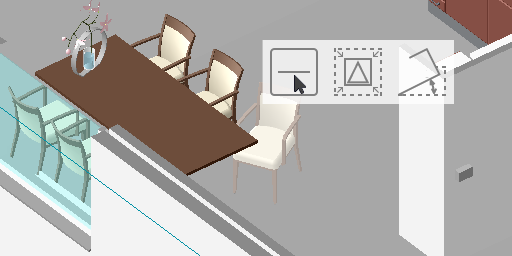
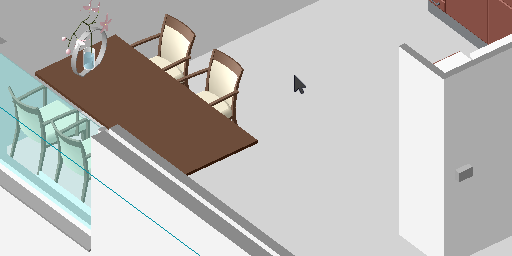
Isolate object
The isolate object command wraps the model box around the active object.
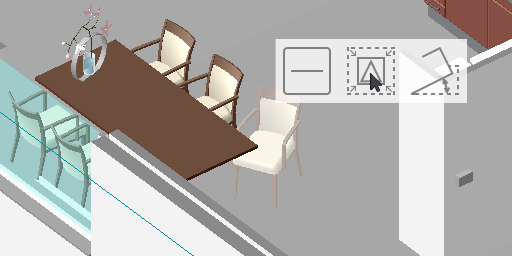
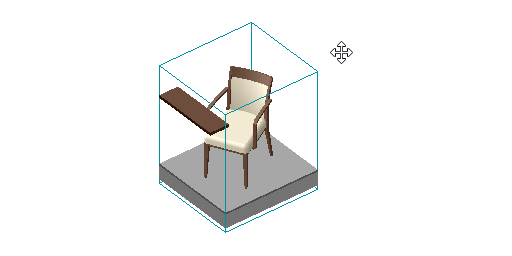
Align model box
The 'Align model box' command aligns the model box with the selected object.
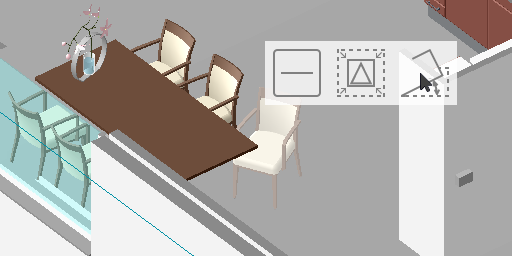
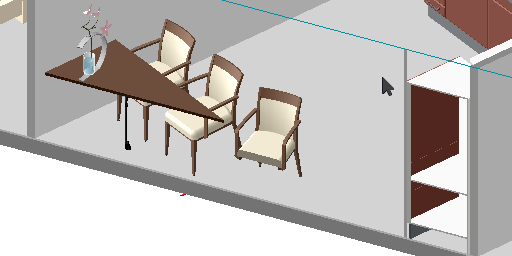
Data fields and filters
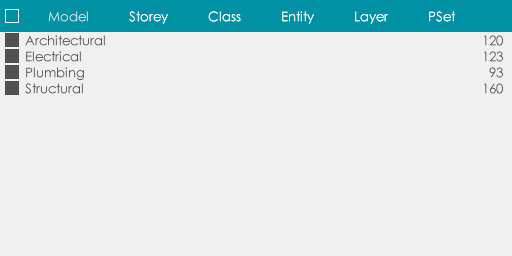
Data fields
Click on the preferred data type to display its information on the data field. To close the field, click on the active data type.
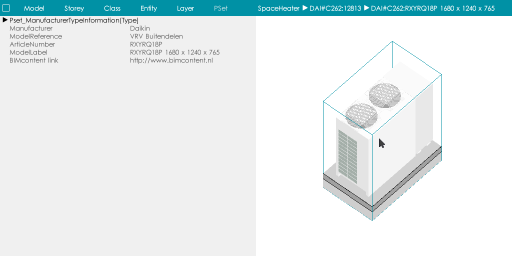
PSet data field
To view the properties of elements, open the PSet (property set) data field and move the cursor over the objects in the model to see the properties appear in the PSet data field.
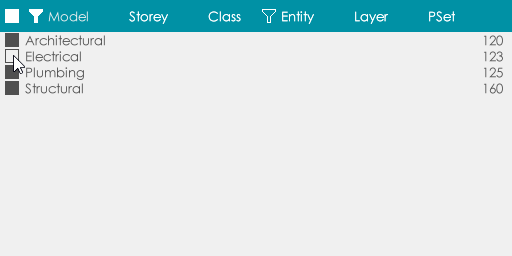
Filters
Check the filter boxes in the data fields to filter elements.
Check the main filter box in the top bar to turn all the filter boxes of the active data field on or off. When no data field is active, the main filter box will apply to all the data fields.
When a data type is filtered, the filter switch appears to the left of the data type button. Clicking the filter switch turns the filter on and off for the corresponding data field.
Display shortcuts
PgUp | Make only the storey above visible |
PgDown | Make only the storey below visible |
Ctrl + PgUp | Add the storey above to the visible storeys |
Ctrl + PgDown | Add the storey below to the visible storeys |
Ctrl + Shift + W | Switches wireline mode on or off. |
Ctrl + Shift + E | Switches evaluation mode on or off. Evaluation mode shows the model in wireline mode, using colours to indicate the relative level of detail. The lines of an element with a high level detail relative to its dimensions are displayed in red, other lines are displayed in green. |
Ctrl + Shift + I | Changes the dimensions of measurements from millimeters to inches or vice versa. Verandert de weergave van de maatvoering van millimeters naar inches, of andersom. |
Ctrl + Shift + S | Switches the displaying of shadows on or off. |
Ctrl + Shift + L | Displayes or hides lines surrounding each plan in the model. |
Ctrl + Shift + A | Switches anti-aliasing on or off. |